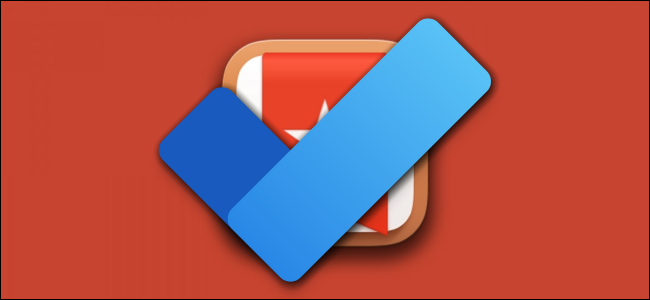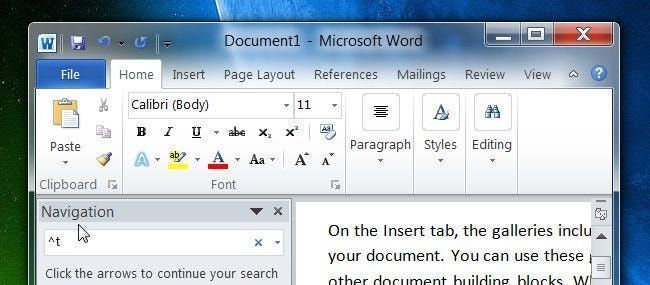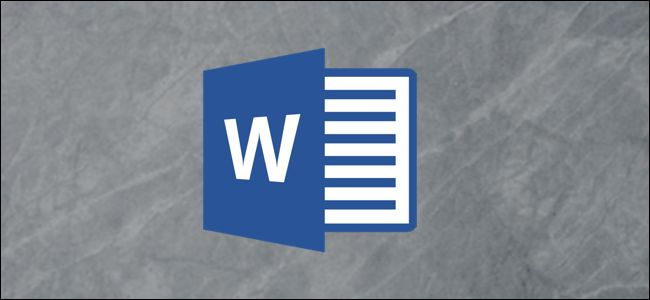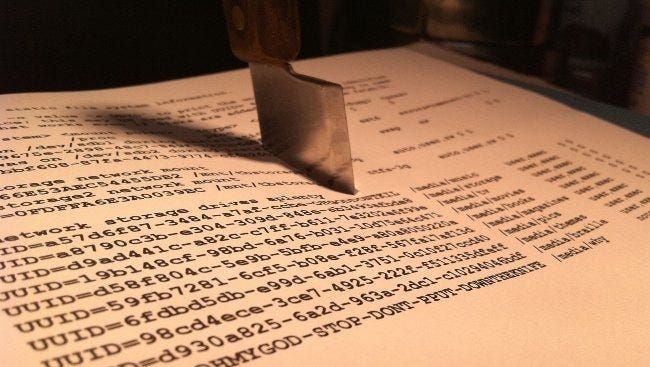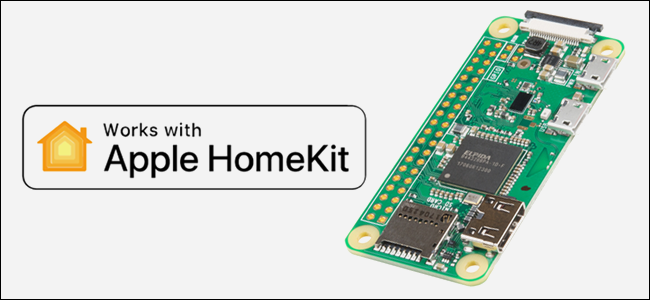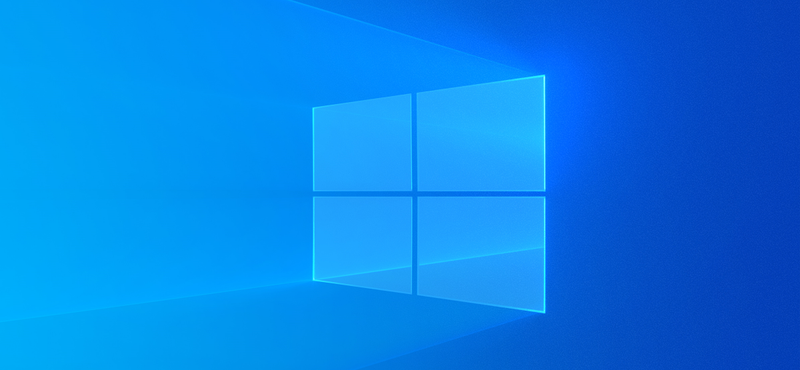Ang Sinabi Mo: Paano Mo Ima-maximize ang Iyong Multi-Monitor Setup

Sa unang bahagi ng linggong ito hiniling namin sa iyo na ibahagi ang iyong mga tip at trick sa multi-monitor workspace. Ngayon ay bumalik kami na may kasamang pag-iipon ng mga kapaki-pakinabang na komento ng mambabasa at kahanga-hangang mga larawan.
Larawan ni A.D. Wheeler ( Flickr / Komento ng HTG ).
Sinasaklaw ng iyong mga komento ang lahat mula sa mga pagpipilian sa software at hardware, hanggang sa mga pisikal na pagsasaayos, hanggang sa mga karagdagang tip sa pag-aayos ng mga monitor at pagpiga ng karagdagang functionality mula sa mga peripheral na device tulad ng mga hindi nagamit na iPad. Magbasa habang tinitingnan namin kung ano ang iyong ginagamit at kung paano mo ito ginagamit.
Pagtali ng Iyong Hardware sa Software
Sa kabuuan ng mga setup, bilang ng mga monitor, at mga pagsasaayos ng hardware, ang pinakakaraniwang elemento sa mga tugon ng mambabasa ay ang paggamit ng software upang mapahusay ang kanilang karanasan sa multi-monitor. Ano ang pinaka binanggit na dahilan sa paggamit ng software? Pinag-iisa ang taskbar sa lahat ng monitor. Sa layuning ito, ginamit ng mga mambabasa ang Ultramon at Display Fusion. Sa pagitan ng dalawang Ultramon ay mas sikat ngunit ang maliit na pangunguna sa katanyagan ay maaaring maiugnay sa huli na paggamit ng Display Fusion ng multi-monitor taskbar (maraming tao ang nag-uugnay ng Display Fusion sa multi-monitor na wallpaper at mga screensaver, hindi napagtatanto na sinusuportahan nila ang isang matatag na taskbar sistema sa loob ng mahabang panahon). Ginagamit ng ibang tao ang pareho dahil gusto nila ang mga feature na inaalok ng bawat application. Itinatampok ng komento ni Cate ang trend na ito:
Gumagamit ako ng UltraMon para makakuha ng toolbar sa bawat isa sa aking tatlong monitor. Central widescreen monitor ang aking pangunahing, at isang parisukat sa magkabilang panig ay ginagamit kung kinakailangan. Gumagamit din ako ng Display Fusion para sa mga background, para makakuha ng ibang larawan sa bawat isa, o mag-stretch ng widescreen na larawan sa lahat ng tatlo.
Ang Big Ferret ay isang malaking tagahanga ng Ultramon at nagbibigay sa amin ng mabilis na pagtingin sa mga tampok nito:
Ultramon ang gamit ko. Naglalagay ito ng paglipat sa iba pang monitor sa kanang pag-click na drop down pati na rin ang isang karagdagang button sa tabi ng minimize/maximize/close na mga button sa kanang tuktok ng mga bintana. Ito ay may dual wallpaper na kakayahan at dual monitor screen saver. Mayroong maraming mga opsyon sa madaling ma-access na link ng icon ng tray ng system upang i-customize ang karanasan sa dual monitor. Naglalagay ito ng hiwalay na task bar sa bawat monitor para sa mga icon ng window na ipinapakita sa monitor na iyon, o walang task bar sa lahat. Nagbibigay-daan sa paggamit ng iyong mga video bilang mga screen saver.
Hindi ako mabubuhay nang walang Ultramon.
Si A. D. Wheeler, na ang HDR na larawan ay ang nangungunang larawan para sa artikulong ito, ay nagbabahagi ng kanyang pagmamahal sa Display Fusion bilang isang wallpaper at taskbar management system pati na rin ang nagha-highlight ng isa pang sikat na app na marami naming narinig tungkol sa: Synergy.
AdvertisementDalawang Samsung 23″ widescreen na nakakonekta sa isang custom na PC sa isang NVidia Case, Dalawang NVidia 260GT SLI'd video card, 12 gigs ng triple channel ram, Anim na 1TB drive, Dalawang 2TB drive, Intel i7 920 processor na OC'd sa 3.0ghz. Tunog ng Bose. Dell XPS laptop. Isang keyboard/mouse sa lahat ng tatlong monitor na naka-link gamit ang Synergy Plus. Ipakita ang Fusion Pro para sa 2nd monitor taskbar at widescreen na wallpaper
Ang Synergy ay isang kamangha-manghang application na nagbibigay-daan sa iyong kontrolin ang maraming pisikal na PC sa pamamagitan ng isang set ng mga input. Maaari kang magbasa ng higit pa tungkol dito sa Synergy web site, ngunit para sa hindi pamilyar, nag-i-install ka ng maliit na server app sa iyong pangunahing machine at pagkatapos ay nag-install ng mga client app sa lahat ng auxiliary machine. Ipinapadala ng server app ang lahat ng iyong mga utos sa keyboard at mouse sa iba pang mga makina kapag aktibong ginagamit mo ang mga ito, nililinlang silang lahat sa pag-iisip na ang keyboard at mouse ay aktwal na naka-hook up. Kung nagtatrabaho ka sa maraming pisikal na makina ito ay isang malaking pagtitipid ng oras.
Kahit na hindi kasing tanyag ng Synergy, Direktor ng Input ay isang mabubuhay na alternatibo—at isa na ginagamit ng ilang mambabasa. Maaari kang magbasa nang higit pa tungkol sa pag-configure dito ito . Nag-log ang DeepcoverNZ ng boto para sa Input Director:
Input Director para sa panalo. Mas madaling magdagdag, pamahalaan at mag-set up kaysa sa Synergy. Nagpapatakbo ako ng 3 PC na may mga monitor na magkatabi ngunit gumagamit lamang ng isang keyboard at mouse. Ang Direktor ng Input ay nasa puso ng set up na ito.
Hindi maraming tao ang nagbanggit ng tiling o snap-to application, ngunit tiyak na nakuha ng mga gumamit ng mga ito ang halaga ng kanilang pera mula dito. Nagbahagi si Guilherma de Sousa ng screenshot ng Linux tiling app Kahanga-hanga :

Gumagamit ako ng dual monitor setup kasama ang ArchLinux at Awesome Window Manager.
Ang Awesome ay isang tiling window manager, kaya ginagamit ko ang 100% ng aking espasyo sa screen, at na-configure ito upang magbukas ng mga partikular na app sa mga partikular na virtual desktop at monitor.
Ang paglipat sa pagitan ng mga monitor ay isang proseso ng pagpindot ng dalawang key sa keyboard, na ginagawang napakabilis (mas mabilis pagkatapos alt+tabbing lahat ng mga bintana hanggang sa mahanap mo ang gusto mo).
Mga Pag-aayos at Trick sa Hardware

Ilan sa inyo ang nagbanggit ng mga umiikot na monitor upang samantalahin ang tumaas na patayong espasyo para sa pag-edit at coding ng dokumento.
Larawan ni Jack Swanborough.
Kung mayroon kang espasyo, ang mga monitor, at sinusuportahan ito ng iyong hardware/software, maaaring maging lubhang kapaki-pakinabang ang pag-ikot ng iyong mga monitor. Sumulat si Bryan:
Gumagamit ako ng dalawang makina araw-araw. Isang HP media-center na nakakonekta sa isang 23″ LG at isang HP 14″ na laptop. Ang aking karagdagang monitor ay isang mas lumang 19″ Acer LCD na konektado sa alinmang makina kung kinakailangan. . Karaniwang naka-attach sa desktop computer, ang dagdag na espasyo sa screen ay nagpapakita ng isang live na cable TV na channel ng balita at anumang tumatakbong mga chat window, na nagpapalaya sa mas malaking monitor para sa maraming mga browser o mga pagkakataon ng programa. Ang laptop ay karaniwang tumatakbo sa tabi at manu-manong konektado kapag kinakailangan. Kadalasan kapag naka-attach sa laptop ay umiikot din ito ng 90 degrees para sa pag-edit ng mga dokumento o portrait oriented na mga larawan.
Pinaghalo ni Steven Shaffer ang mga monitor, pinapanatili ang landscape ng kanyang gitnang monitor habang iniikot ang dalawang side monitor sa portrait mode. Tingnan ang larawan ng kanyang setup at ang kanyang mga komento dito:

AdvertisementMayroon akong 3 monitor. Mayroon akong 28″ main na napapalibutan sa bawat panig na may 19″ wide screen na naka 90 degrees sa portrait mode. Pinapatakbo ko ang 2-gtx460 ay sli sa 28″, at mayroon akong gt240 na nagpapatakbo ng 2-19's at gumagawa din ng dedikadong Physx. Mayroon akong 19″ sa kaliwang setup kasama ang lahat ng aking mga icon, shortcut, at dock, ang 28″ sa gitna ay kung saan ko ginagawa ang lahat ng aking trabaho at paglalaro, at ang kanang 19″ ay naglalaman ng lahat ng aking sidebar gadget, HTC home, at Layunin para sa paglalaro ng musika. Nagbibigay-daan ito sa akin na hindi kailanman kailangang maliitin ang aking pangunahing lugar ng pagtatrabaho upang marating, o makita ang anumang nangyayari. Nagbibigay-daan din ito sa akin na makita ang lahat ng aking system stats, Ventrillo, at o webcam habang nasa isang laro.
Ginagamit ni Wayne ang kanyang iPad bilang isang tertiary monitor:
Dual 21.5″ HP monitor gamit ang DisplayFusion Pro upang pamahalaan ang desktop at mga task bar. Naghahanap upang magdagdag ng isang pangatlong monitor marahil isang 23″ sa pagitan ng mga ito. Gamitin din ang aking iPad bilang tertiary monitor gamit ang Air Display app. Maaaring ilipat ang mga bagay tulad ng IRC at Skype sa iPad upang maiwasan ang mga ito o manood ng Hulu video sa kanilang website at hindi limitado sa Hulu+ app.
Ang pagpapalawak ng espasyo sa screen ng PC sa iPad sa halip na umasa sa iPad mismo ay isang tunay na matalinong paraan upang magamit nang mabuti ang screen nang hindi napipigilan ng mga limitasyon ng software na magagamit para sa iOS.
Bagama't ang karamihan sa mga mambabasa ay nananatili sa paggamit ng software upang makontrol ang kanilang maramihang monitor/maraming mga pagsasaayos ng PC, ang ilan—karamihan sa mga nagtatrabaho sa IT/computer repair—ay gumamit ng mga switch ng hardware. Sumulat ang StarsLikeDust:
Sa trabaho mayroon akong 3 19 pulgadang Dell Monitor, magkatabi. Ang dalawa ay ginagamit bilang isang dual display para sa isang Win7 box at ang pangatlo ay konektado sa dalawang isang Linux box na may Synergy. Ang tanging twist ay inihagis ko ang isang KVM switch sa mix sa ikatlong monitor na nagpapahintulot sa akin na lumipat sa iba pang mga computer habang sila ay gumagala sa aking desk. Ang huling ito ay medyo madaling gamitin para sa pag-aayos/pag-configure ng desktop. Sa bahay mayroon lang akong 22 inch na Acer na nakakonekta sa aking desktop, kahit na madalas ay nagdaragdag ako ng isa sa aking mga laptop sa set-up na iyon, muli sa Synergy.
Ang kumbinasyon ng Synergy at isang pisikal na KVM switch ay isang magandang kompromiso sa pagitan ng bilis at kadalian ng paggamit at ang pangangailangan ng pagdaragdag sa isang pisikal na makina kung kinakailangan.
Para sa higit pang mga tip, trick, at pagsilip sa kung paano na-configure ng iyong mga kapwa mambabasa ang kanilang mga system, pindutin ang mga komento sa orihinal na post ng Ask the Readers dito. May mga karagdagang tip sa multi-monitor na ibabahagi? Tunog sa mga komento.
BASAHIN SUNOD- › Mga Function kumpara sa Mga Formula sa Microsoft Excel: Ano ang Pagkakaiba?
- › Ano ang MIL-SPEC Drop Protection?
- › 5 Website na Dapat I-bookmark ng Bawat Gumagamit ng Linux
- › Paano Hanapin ang Iyong Spotify Wrapped 2021
- › Cyber Monday 2021: Best Tech Deals
- › Ang Computer Folder ay 40: Paano Ginawa ng Xerox Star ang Desktop
 Jason Fitzpatrick
Jason Fitzpatrick Si Jason Fitzpatrick ay ang Editor in Chief ng LifeSavvy, ang sister site ng How-To Geek na nakatuon sa mga life hack, tip, at trick. Siya ay may higit sa isang dekada ng karanasan sa pag-publish at nag-akda ng libu-libong mga artikulo sa Review Geek, How-To Geek, at Lifehacker. Nagsilbi si Jason bilang Weekend Editor ng Lifehacker bago siya sumali sa How-To Geek.
Basahin ang Buong Bio