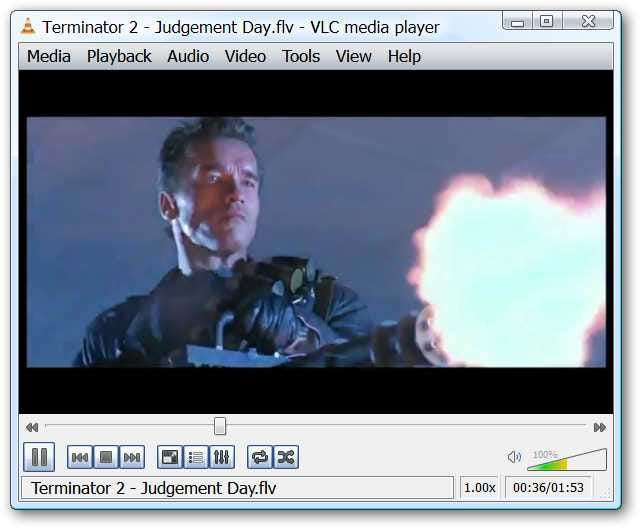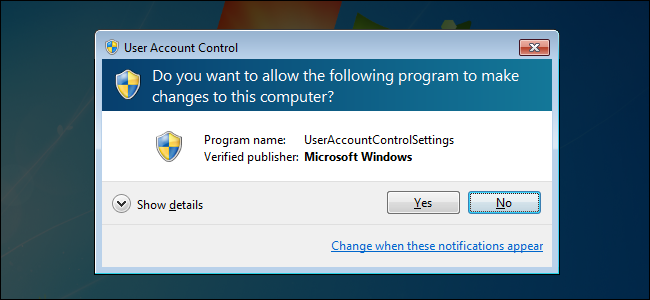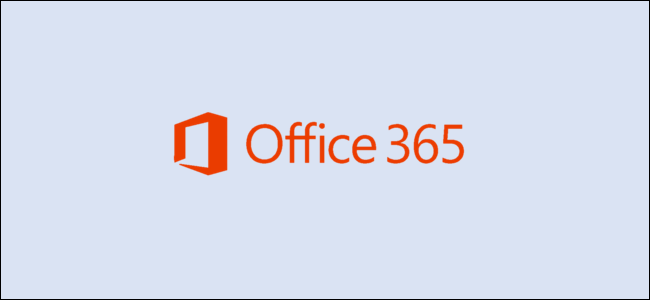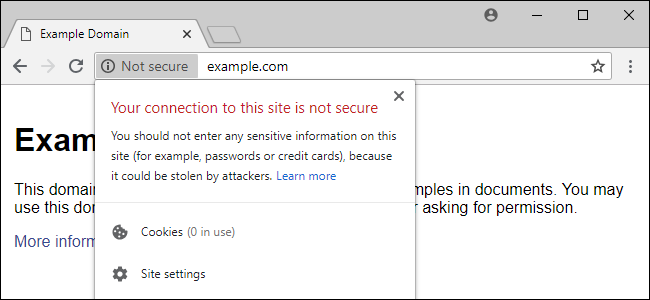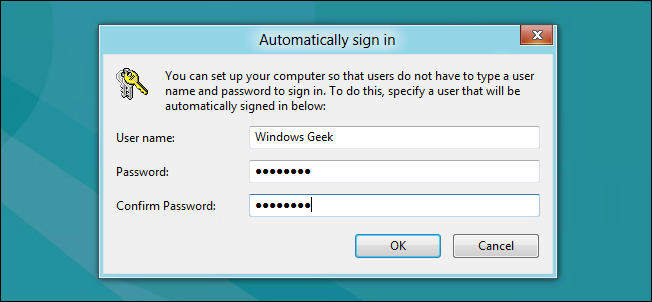Paano Mag-upgrade Sa Bagong PC Case

Kaya nakahanap ka ng magandang bagong case para sa iyong PC, puno ng mga LED at fan cutout at acrylic na bintana sa lahat ng dako. Ngayon ay kailangan mo na lamang makuha ang lahat ng lakas ng loob mula sa iyong kasalukuyang PC sa loob nito. Narito kung paano.
Maging babala, ito ay isang kasangkot na proseso: kailangan mong dumaan sa halos lahat ng mga hakbang sa pagbuo ng isang bagong PC mula sa simula, na may karagdagang abala na kailanganin munang i-disassemble ang isa pa. Ito ay nakakaubos ng oras at nakakainip, ngunit hindi partikular na mahirap. Gayundin, hindi namin sinasaklaw ang mga computer na pinalamig ng likido dito. Ang pag-setup sa mga iyon ay napaka-espesipiko sa mga bahaging ginagamit ng iyong computer, at maaari ding maging maselan. Kung mayroon kang isang liquid-cooled na PC, kakailanganin mong maghanap ng mga tagubiling partikular sa iyong setup o, mas mabuti pa, humingi ng tulong mula sa isang taong nakagawa na nito dati.
At gaya ng nakasanayan, kung hindi mo pa ito nagawa noon, inirerekomenda namin ang pagkuha ng mga larawan kung paano naka-set up ang mga bagay habang binabaklas mo ang iyong PC—kung saan nakasaksak ang mga cable, kung saan napupunta ang mga bahagi, at iba pa.
Ano ang Kakailanganin Mo
Ang kailangan mo lang talagang magtrabaho sa isang modernong PC ay isang Philips-head screwdriver. Inirerekomenda ko ang paggamit ng dalawa, isang malaki para sa leverage at isang maliit para sa mahirap maabot na mga crannies sa iyong kaso. Kung nagtatrabaho ka sa isang partikular na static-prone na kapaligiran, maaaring gusto mo rin ng anti-static na pulseras . Sa wakas, ang ilang mga tasa o mangkok ay maaaring maging talagang kapaki-pakinabang upang maiwasan ang iba't ibang mga turnilyo mula sa pag-alis.
Gagamitin ko ang aking personal na desktop para sa pagpapakitang ito. Ito ay binuo sa isang Fractal Design R4 case, isang medyo karaniwang laki ng ATX Mid Tower. Kung gumagamit ka ng gaming PC, malamang na magkamukha ito, maliban kung partikular kang gumagawa ng isang bagay na mas maliit (tulad ng isang Mini-ITX build) o mas detalyado. Gayunpaman, ang mga magaspang na hakbang ay magiging malawak na pareho kahit na ang iyong build ay ibang-iba.
Inaayos
Una, at malinaw naman, alisin ang lahat ng iba't ibang power at data cable mula sa iyong PC, at pagkatapos ay itakda ito sa isang mesa o desk sa isang maliwanag na espasyo. Gumamit ng isang lugar na walang karpet kung maaari, upang maiwasan ang static na kuryente.

Advertisement
Ang unang bagay na kailangan mong gawin upang simulan ang pagpunit sa iyong makina ay upang i-maximize ang iyong access sa lahat ng mga bahagi. Sa isang ATX tower, nangangahulugan ito ng pag-alis ng mga access panel mula sa magkabilang panig ng case (ang ilang mga kaso ay maaaring may isang solong takip na lalabas bilang isang yunit sa halip na magkahiwalay na mga panel ng access). Ang mga ito ay nakalagay sa lugar na may mga turnilyo (minsan, mga thumbscrew) sa likurang panel. Karaniwang may dalawa o tatlo sa bawat panig. Ilabas ang mga ito at itabi.

Pagkatapos ay i-slide lang ang mga access panel patungo sa likod ng makina at hilahin ang mga ito. Itabi ang mga ito.

Sa pag-alis ng mga pangunahing hadlang sa pag-access na ito, magkakaroon ka ng madaling pagpasok sa bawat bahagi.

Kung ang iyong case ay may higit pang mga external na naaalis na bahagi, tulad ng mga filter ng alikabok, sige at bunutin din ang mga ito.

Bago ka magsimulang aktwal na mag-alis ng mga bahagi, pinakamahusay na magpasya sa isang pangkalahatang pagkakasunud-sunod. Depende ito sa iyong eksaktong setup at sa iyong proclivities, ngunit mas gusto kong tanggalin muna ang power supply, dahil konektado ito sa halos lahat ng iba pa. Ang pag-alis nito (at lalo na ang maraming cable) ay gagawing mas madali ang natitirang bahagi ng trabaho. Sa ilang sitwasyon, maaaring hindi mo maalis ang power supply nang hindi muna inaalis ang iba pang bahagi—tulad ng CPU cooler. ayos lang yan. Gawin ang mga bagay sa anumang pagkakasunud-sunod na pinakamainam para sa iyo.
Pag-alis ng Power Supply

Upang simulan ang pag-alis ng PSU, kakailanganin mong i-unplug ito mula sa lahat ng mga bahagi na gumagamit nito. Sa aking makina, kasama rito ang lahat ng sumusunod:
- Motherboard (24-pin na pangunahing riles)
- Motherboard (8-pin processor rail—maaaring mas malaki o mas maliit ang iyo)
- Graphics card (8-pin—maaaring mas malaki o mas maliit ang iyo)
- Hard drive at SSD (mga SATA power cable)
- DVD drive (SATA power cable)
- Mga tagahanga ng case (iba't iba)
Marahil pinakamadaling panatilihing patayo ang iyong case para dito at sa karamihan ng iba pang hakbang (maliban sa motherboard).

Kung mayroon kang isang modular power supply, na nagbibigay-daan sa iyo upang alisin ang mga cable mula sa parehong mga bahagi at ang power supply mismo, ito ay mas madali. Maaari mong hilahin ang magkabilang dulo ng cable upang palayain ito. (Tandaan: karamihan sa mga pre-built na desktop ay hindi gumagamit ng modular power supply.)

Ngayon ang iyong power supply ay dapat na halos malinaw. Kung hindi ito modular, ilagay ang lahat ng mga cable sa labas ng paraan hangga't maaari bilang paghahanda sa pag-alis ng unit mismo.

Ngayon lumipat sa likod ng kaso. Mayroong ilang mga turnilyo na nakakabit sa power supply sa likod ng frame. (Sa ilang mga disenyo ng kaso, ang mga retention screw na ito ay maaaring nasa itaas o ibaba.) Alisin ang mga ito at itabi ang mga ito.

Sa paglabas ng mga retention screw, maluwag ang power supply, at maaari mo itong bunutin mula sa case.

Itabi ito at magpatuloy sa susunod na mga bahagi.
Pag-alis ng mga Hard Drive at Disc Drive
Ang mga mas lumang disenyo ng case ay nagpapanatili ng kanilang mga hard drive, SSD, at disc drive na may mga turnilyo lamang sa frame. Gumagamit ang mga bago at mas advanced na mga sled o caddies, inilalagay ang mga drive sa mga madaling in-out na gadget na ito at pagkatapos ay i-slide ang mga ito sa lugar para sa madaling pagpapalit. Ang hard drive at SSD sa aking PC ay gumagamit ng pamamaraang ito, habang ang DVD drive ay naka-screwed down nang mahigpit. Magsisimula tayo sa dating.
Una, i-unplug ang mga SATA data cable mula sa iyong hard drive at mula sa motherboard sa kabilang dulo.

Sa parehong mga power at data cable na inalis mula sa aking mga drive, maaari kong hilahin ang mga caddies mula sa frame ng case.

Ngayon para sa DVD drive. Magsimula sa pamamagitan ng pag-alis ng SATA data cable. Dahil ang drive mismo ay naka-screw sa frame, kailangan kong tanggalin ang mga turnilyo sa magkabilang panig bago ito lumabas.

Kapag naalis ang power cable, data cable, at retention screws, maaari kong hilahin ang drive palabas sa harap ng case. Maaaring gusto mong sikuhin ito ng kaunti mula sa likod, ngunit hilahin ito mula sa harap, dahil magkakaroon ka ng limitadong espasyo sa kabilang direksyon.

Itabi ang iyong mga drive. Kung na-screw ang mga ito sa mga slider o caddies, tanggalin ang mga ito upang maihanda ang mga ito para sa muling pag-install sa ibang pagkakataon.

Lumipat sa susunod na bahagi.
Pag-alis ng Graphics Card
Malinaw, ang bahaging ito ng gabay ay hindi talaga nalalapat kung wala kang discrete graphics card sa iyong computer. Kaya ko, kaya alisin natin ito sa motherboard para gawing mas madali ang mga huling hakbang ng disassembly.
Una, tanggalin ang power cable na napunta sa power supply kung hindi mo pa ito nagagawa. Pagkatapos ay alisin ang tornilyo na nagpapanatili ng GPU sa likod ng case, kung saan dumikit ang mga plug ng adaptor. Malamang ito ay isang thumbscrew. Kung doble ang lapad ng iyong card, kakailanganin mong tanggalin ang parehong mga turnilyo.

Ngayon, pindutin ang plastic na tab sa dulo ng slot ng PCI Express card kung saan nakasaksak ang graphics card. Dapat itong bumagsak sa lugar sa motherboard, na ilalabas ang graphics card.

Nang maalis ang mga tornilyo sa pagpapanatili at pinindot ang tab na plastik, mahigpit na hawakan ang card at hilahin. Dapat itong libre sa motherboard.

Itabi ang graphics card at lumipat sa susunod na bahagi. Kung mayroon kang anumang iba pang hardware na sumasakop sa iyong mga PCI-Express slot, tulad ng Wi-Fi o sound card, alisin ang mga ito sa parehong paraan.
Alisin Ang Mga Tagahanga ng Kaso
Ang mga fan na nakakabit sa iyong case ay nariyan upang sumipsip ng malamig na hangin at magbuga ng mainit na hangin. Gusto mong ilabas ang mga ito bago ang motherboard at mga natitirang bahagi. Sa kabutihang palad ito ay isa sa mga mas madaling proseso. At sa totoo lang, maaaring hindi mo kailangang alisin mismo ang mga tagahanga mula sa case kung ang iyong bagong case ay mayroon nang mga fan na naka-attach.
AdvertisementUna, kung ang alinman sa iyong mga tagahanga ng case ay nakasaksak sa mga port sa motherboard (sa halip na ang power supply), i-unplug ang mga ito ngayon. Ang mga 3- o 4-pin na koneksyon ay ganito ang hitsura:

Ngayon, lumipat sa labas ng case at alisin lang ang mga turnilyo na humahawak sa mga fan sa lugar. Siguraduhing kumapit sa bentilador mula sa kabilang panig habang tinatanggal mo ang huling turnilyo, upang hindi ito mahulog.

Ulitin ang hakbang na ito para sa lahat ng iyong tagahanga ng kaso. Kung ang iyong case ay may naaalis na mga bracket para sa mga tagahanga, alisin lang ang mga ito sa parehong paraan.
Pag-alis ng Motherboard
Pananatilihin naming nakakabit ang RAM, CPU, at CPU cooler sa motherboard, dahil sa pangkalahatan ay magaan ang mga ito upang makasama nito (at isang karagdagang hakbang na hindi mo kailangan para sa karamihan ng mga kaso). Kung mayroon kang mas detalyadong CPU cooler o water-based cooler, maaaring kailanganin mong ilabas ito upang ma-access ang ilan sa mga turnilyo na humahawak sa motherboard sa lugar.
Una, itakda ang iyong case sa gilid nito, na nakaharap ang motherboard. Pagkatapos ay alisin ang anumang iba pang mga cable na nakasaksak sa iyong motherboard. Sa puntong ito, ang mga ito ay dapat karamihan ay kontrol, audio, at USB cable na direktang tumatakbo mula sa iyong case.

Pagmasdan ang mga I/O pin sa kanang sulok sa ibaba ng motherboard. Napakahirap ng mga ito, at kailangang ikonekta sa isang partikular na pagkakasunud-sunod para gumana ang power button, reset button, hard drive indicator, at power indicator ng iyong case. Maliban na lang kung gusto mo talagang tumitig sa maliit na uri o subaybayan ang user manual ng iyong motherboard, magandang ideya na kunan ng larawan kung nasaan ang lahat bago ito ilabas, kaya magiging mas madali kapag inilipat mo ang lahat sa bagong case.

Ngayon, tanggalin ang mga turnilyo na nakakabit sa motherboard sa mga riser ng case. Maaaring mahirap makita ang mga ito, lalo na kung mayroon kang madilim na mga turnilyo sa isang madilim na PCB, tulad ng sa akin. Sa pangkalahatan, mayroong apat na nakaposisyon malapit sa mga sulok, na may dalawa hanggang apat pa sa isang lugar sa gitna para sa katatagan.


Nang maalis ang lahat ng mga turnilyo ng motherboard, hawakan nang mabuti ang motherboard at bahagyang hilahin ito pasulong, upang alisin ito sa I/O plate (ang maliit na bakal na parihaba na may mga ginupit para sa mga port sa likod ng case). Pagkatapos ay alisin ito sa case at itabi. Kung ang motherboard ay hindi madaling maalis, malamang na nangangahulugan ito na napalampas mo ang isang turnilyo. Bumalik at suriin muli.

Pagkatapos ang huling hakbang ay itulak ang I/O plate mismo sa case nang bahagya at bunutin ito.

Ngayon ay dapat mayroon kang lahat ng iyong mga bahagi na libre sa lumang case, at handa nang i-install sa bago. Para sa artikulong ito, muling gagamitin namin ang orihinal na case, dahil wala akong ekstrang gamit. At bukod pa, sa sandaling humipan ako ng limang taong halaga ng alikabok mula dito at linisin ang lahat ng mga sangkap, magiging bago pa rin ito.

Pag-install ng Mga Bahagi sa Iyong Bagong Case
Para sa bagong kaso, talagang babalik tayo. Gagawin mo ang lahat ng parehong bahagi, ilagay lamang ang mga ito sa halip na alisin ang mga ito. Alisin ang parehong mga panel ng access ng bagong case, at magsimula.
Pag-install ng Motherboard
Kung hindi pa sila naka-install, sirain ang mga motherboard riser na kasama ng iyong bagong case. Ang mga ito ay nagbibigay-daan sa iyo na sirain ang motherboard at panatilihin ang mga de-koryenteng contact nito mula sa shorting out sa metal ng case mismo. Tandaan na ang ilang mga kaso ay maaaring may iba't ibang mga posisyon na magagamit para sa mga risers na ito, ngunit dapat pa rin silang tumugma sa mga magagamit na butas sa motherboard.

Ngayon i-install ang I/O plate. Ito ang parehong kinuha mo mula sa iyong nakaraang kaso. Suriin lamang na ito ay nakahanay nang maayos sa iyong mga port na nakaharap sa likuran ng motherboard, at itulak ito sa lugar mula sa loob ng case patungo sa labas, sa likod. Posibleng ang bagong kaso ay mayroon nang isa sa lugar. Kung gayon, maaaring kailanganin mong alisin ito upang ipasok ang isa na tumutugma sa mga port sa iyong motherboard.

Ilipat ang motherboard sa mga risers, na nakahanay sa mga butas ng turnilyo. Maaaring kailanganin ng kaunting pag-wiggling upang maitulak ang mga port sa likod ng board sa kani-kanilang mga butas sa I/O plate—dahan-dahan lang at tiyaking mayroon kang malinis na access sa lahat ng port sa likuran ng computer.

Ngayon, i-screw down ang motherboard screws sa parehong mga spot na inilagay mo sa risers. Siguraduhin na ang mga ito ay matatag sa lugar, ngunit huwag i-screw down masyadong malayo kapag nakaramdam ka ng pagtutol-maaaring basagin mo ang circuit board.
Pag-install ng Mga Koneksyon sa Case
Ngayon, muling ikonekta ang lahat ng mga koneksyon sa kaso sa iyong motherboard. Sa isang modernong case, ang mga ito ay mga cable para sa power switch, reset switch, power lights, at hard drive indicator light. Kumonsulta sa manual ng iyong motherboard, o sa larawang kinuha mo dati para maayos ang mga koneksyong ito.

Malamang ay mayroon ding HD Audio cable at USB 3.0 cable ang iyong case, at maaaring may iba pang USB cable na pupunta rin sa motherboard. Karaniwang malinaw na minarkahan ang mga ito sa PCB ng motherboard.

Habang niruruta mo ang mga cable sa paligid, dito at sa buong muling pagsasama-sama, subukang mag-iwan ng kaunting maluwag hangga't maaari. Ang hulihan ng case ay isang magandang lugar upang itago ang labis na haba ng cable, hangga't hindi ito masyadong makapal upang payagan ang rear access panel na nakabukas muli.
Pag-install ng Case Fans
Ang iyong bagong case ay maaaring may kasamang ilang fan na paunang naka-install. Kung nangyari ito, isaksak ang mga ito sa tatlo o apat na pin na plug sa motherboard (may markang fan o katulad nito). Kung hindi, i-install ang mga inalis mo sa dati mong case. I-screw down ang mga ito mula sa labas.

Ang gilid ng fan na may plastic na nakaharang sa mga blades ay ang output—ang hangin ay dumadaloy sa direksyon ng plastic. Ang mga intake fan (na ang plastic ay nakaharap sa loob) ay napupunta sa harap, ang output ay karaniwang napupunta sa likuran, itaas, o ibaba. Tingnan ang gabay na ito kung nalilito ka tungkol sa wastong pamamahala ng airflow sa loob ng iyong kaso.

Kung makakakonekta ang iyong mga tagahanga sa iyong motherboard, ikonekta sila ngayon. Ditto kung maaari silang kumonekta sa iyong case at mayroon itong on-board controller.
Pag-install ng Graphics Card
Muli, kung wala kang discrete graphics card, laktawan ang seksyong ito. Kung gagawin mo ito, magsimula sa pamamagitan ng pag-alis ng mga spacer ng PCI-E para sa slot ng PCI-Express na iyong gagamitin, ngunit mag-hang sa mga turnilyo. Upang magpasya kung alin ang tama kung hindi mo alam, tingnan ang gabay na ito —ito ay karaniwang ang pinakamalapit sa lugar ng processor.
Pagkatapos ay i-slide ang card pababa sa slot, ilagay muna ang presyon sa gilid na pinakamalapit sa likuran ng case. Tiyaking nakahanay ito sa panlabas upang maisaksak mo ang mga cable ng monitor.

Itulak nang mariin. Kapag nakita mong kumikislap ang plastic na tab na ito, nandiyan ka lang. Hilahin ang tab sa slot pataas hanggang sa mai-lock ito pababa sa card. Tandaan na ang ilang motherboard ay may kasamang iba't ibang uri ng mga tab. Ang ilan ay awtomatikong nagla-lock kapag ipinasok mo ang card, ang ilan ay tumutulak mula sa gilid.

Ngayon muling i-install ang mga turnilyo upang permanenteng ikabit ang card sa lugar.

Pag-install ng mga Storage Drive at Disc Drive
Muli, babalik ka lang dito. Ilagay ang iyong mga drive sa kanilang naaangkop na mga bay, alinman sa direktang naka-screw o nakakabit sa kanilang mga caddy. (Kakailanganin mo ang mga caddies na kasama ng iyong bagong case, hindi ang mga inalis mo sa lumang case.)

Pagkatapos ay isaksak ang mga SATA data cable sa likuran ng mga drive at ikabit ang mga ito sa mga SATA drive ng motherboard. Gusto mong i-install ang mga ito sa parehong pagkakasunud-sunod sa board (port 1, 2, 3, at iba pa) upang maiwasan ang mga isyu sa boot.

Pag-install ng Power Supply
Ngayon para sa pinaka kumplikadong bahagi: pag-install ng power supply. Magsimula sa pamamagitan ng pagpasok nito sa PSU bay sa bagong case, pagkatapos ay i-screw ito sa likod gamit ang power cord na nakaharap palabas.

Sa pangkalahatan, gusto mong direktang idirekta ang built-in na fan ng power supply mula sa case, palayo sa mga panloob na bahagi, dahil patuloy itong iihip ng mainit na hangin.

Ngayon iruta ang lahat ng mga kable ng kuryente sa iyong mga kinakailangang bahagi.
- 24-pin na pangunahing power rail para sa motherboard
- 4/6/8-pin na power rail para sa CPU socket ng motherboard
- SATA power rail sa hard drive at anumang iba pang drive
- 6/8/12-pin na power rail sa graphics card (kung mayroon ka nito)
- Karagdagang kapangyarihan para sa higit pang case fan at iba pang accessories kung kinakailangan
Kung hindi ka sigurado kung saan pupunta ang ilan, tingnan ang mga larawang kinuha mo, o kumonsulta sa manual ng iyong motherboard.

Siguraduhing masikip ang mga koneksyon, at subukang iruta ang lahat ng paglalagay ng kable hangga't maaari sa likod ng motherboard tray upang panatilihing malinis ang lahat. Higit na mas malinis kaysa sa aking halimbawa, kung maaari mo, na hindi dapat maging napakahirap.

Ang pamamahala ng cable ay higit pa sa pagpapanatiling maganda ang mga bagay sa loob ng iyong case. Ang pag-alis ng mga cable sa daan ay nagsisiguro na ang daloy ng hangin sa case ay hindi maaabala, at gayundin na mas madali kang makakarating sa mga bahagi kapag kailangan mo.
Pagsasara at Pag-boot
Malapit ka nang matapos. Ibigay ang lahat ng isa pang beses, bigyang-pansin ang iyong mga tagahanga—madaling i-drag sa isa ang maluwag na cable, at kung mangyayari ito, kakailanganin mong buksan muli ang PC at hanapin ang error.

Kung sigurado kang nasaklaw mo na ang lahat, ilagay muli ang mga panel ng access sa kaliwa at kanang bahagi, at pagkatapos ay ilagay ang mga thumb screws at batten down ang mga hatches. Mag-install ng anumang mga accessory para sa case, tulad ng mga dust filter.

Ilipat ang iyong makintab na bagong case at ang iyong maalikabok na lumang bahagi pabalik sa iyong computer desk. Isaksak ang lahat at simulan. Kung hindi ito direktang nag-boot sa Windows, huwag mag-panic—maaaring kailanganin mo lang pumunta sa UEFI (kilala rin bilang BIOS) at itakda ang tamang pagkakasunud-sunod ng boot para sa iyong mga drive.
Kung nagkakaproblema ka pa rin, buksan muli ang PC at suriin ang iyong mga koneksyon. Ang mga karaniwang problema ay halo-halong mga SATA cable, nalilimutang ikonekta ang CPU power rail, at (oo, talaga) nakalimutang i-on ang power supply.
Credit ng larawan: Disenyo ng Fractal , Dell
BASAHIN SUNOD- › Paano Mag-upgrade at Mag-install ng Bagong Power Supply para sa Iyong PC
- › Paano Magdagdag ng Mga USB-C Port sa Iyong Windows PC
- › Paano Mag-upgrade o Palitan ang Halos Anumang Component ng PC
- › Paano Hanapin ang Iyong Spotify Wrapped 2021
- › Ang Computer Folder ay 40: Paano Ginawa ng Xerox Star ang Desktop
- › Mga Function kumpara sa Mga Formula sa Microsoft Excel: Ano ang Pagkakaiba?
- › Cyber Monday 2021: Best Tech Deals
- › Cyber Monday 2021: Pinakamahusay na Mga Deal sa Apple
 Michael Crider
Michael Crider Si Michael Crider ay isang beteranong mamamahayag ng teknolohiya na may isang dekada ng karanasan. Limang taon siyang nagsusulat para sa Android Police at lumabas ang kanyang trabaho sa Digital Trends at Lifehacker. Sinakop niya nang personal ang mga kaganapan sa industriya tulad ng Consumer Electronics Show (CES) at Mobile World Congress.
Basahin ang Buong Bio