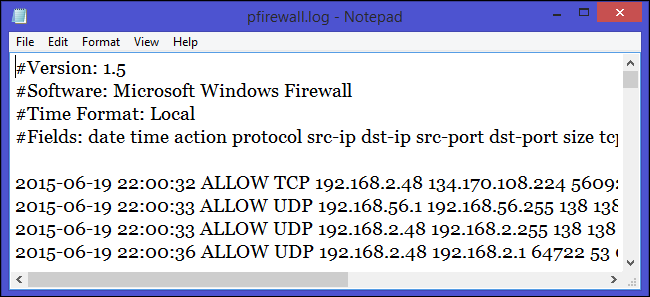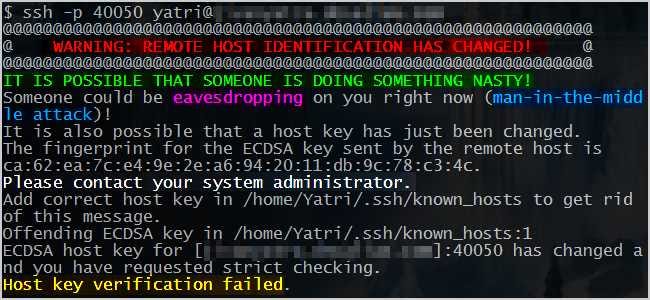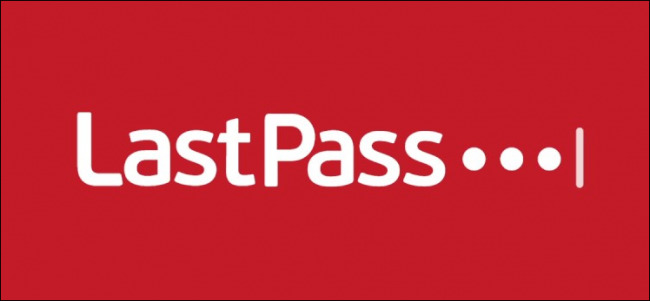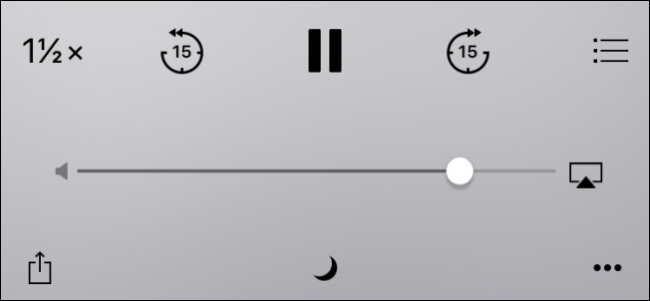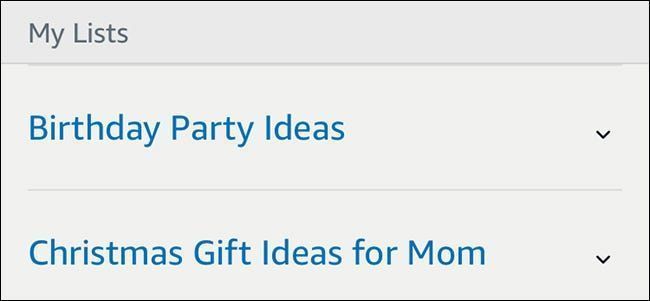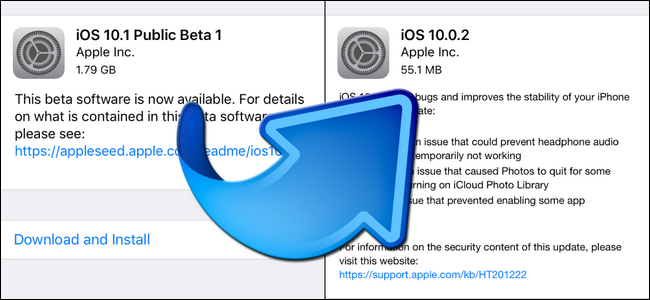Paano Palakihin ang Teksto ng Website sa Android

Ben Stockton
Kung hindi mo mabasa ang teksto sa mga webpage, maaaring kailanganin mong mag-zoom in. Sa kasamaang palad, hindi lahat ng website ay pinapayagan ito. Sa kabutihang palad, maaari mong pilitin ang iyong web browser na mag-zoom in sa ilang partikular na website kung kailangan mo.
Parehong pinapayagan ka ng Chrome at Firefox sa Android na puwersahin ang pag-zoom in salamat sa mga built-in na feature ng pagiging naa-access na kasama sa parehong mga browser. Maaari mo ring gamitin ang mga built-in na feature ng pagiging naa-access ng Android para pataasin ang kabuuang laki ng text o para palakihin ang iyong screen sa halip.
Paganahin ang Force Zoom sa Chrome sa Android
Ang Google Chrome ay ang default na browser sa karamihan ng mga Android device. Upang paganahin ang puwersang pag-zoom sa Chrome, buksan ang app sa iyong Android device, at pagkatapos ay i-tap ang icon ng menu na patayong ellipsis sa kanang bahagi sa itaas.

Sa drop-down na menu, i-tap ang opsyon na Mga Setting.

Sa menu ng Mga Setting, mag-scroll pababa at i-tap ang Accessibility para makapasok sa menu ng accessibility ng Chrome.

I-tap ang checkbox na Force Enable Zoom para paganahin ito. Maaari mo ring baguhin ang slider ng Pag-scale ng Teksto upang palakihin ang pangkalahatang laki ng teksto sa anumang mga webpage kung gusto mo.

Kapag pinagana ang Force Enable Zoom, papayagan ka na ngayon ng Chrome na mag-zoom in sa anumang website, kabilang ang anumang website na naghihigpit sa pag-zoom. Upang mag-zoom in, gamitin ang iyong mga daliri upang kurutin papasok sa screen.
Paganahin ang Force Zoom sa Firefox sa Android
Ang Firefox ay isang sikat na alternatibong browser sa Android at, tulad ng Google Chrome, pinapayagan ka rin nitong i-bypass ang mga paghihigpit sa pag-zoom upang hayaan kang mag-zoom in sa anumang webpage.
Magsimula sa pamamagitan ng pagbubukas ng Firefox app sa iyong Android device at pagkatapos ay i-tap ang icon ng menu na patayong ellipsis sa kanang bahagi sa itaas.

Mula sa dropdown, i-tap ang Mga Setting upang makapasok sa menu ng mga setting ng Firefox.

Mula dito, i-tap ang Accessibility para ma-access ang menu ng accessibility ng Firefox.

I-tap ang toggle sa tabi ng opsyong Always Enable Zoom para paganahin ito.

Kapag na-enable mo na ang feature, maaari mong subukan ang force zooming sa anumang website na humaharang dito. Kapag naka-on ang Always Enable Zoom, palaging babalewalain ng Firefox ang kahilingang pigilan ang pag-zoom.
AdvertisementTulad ng sa Chrome, gamitin ang iyong mga daliri upang kurutin papasok sa screen upang mag-zoom in gamit ang Firefox sa Android.
Pagtaas ng Laki ng Teksto at Pag-enable ng Screen Magnification sa Android
Ang Android ay may iba pa mga opsyon sa accessibility para sa mga user maaari mong gamitin upang gawing mas madaling basahin ang maliliit na teksto sa mga website. Nagbibigay-daan sa iyo ang pag-zoom ng screen na palakihin ang laki ng anumang text na ipinapakita sa iyong Android device. Maaari mo ring gamitin ang screen magnification upang mabilis na mag-zoom in sa anumang app sa iyong screen.
KAUGNAYAN: Paano Baguhin ang Sukat ng Teksto, Mga Icon, at Higit Pa sa Android
Dahil sa Isyu sa Android fragmentation , maaaring mag-iba ang mga hakbang na ito, depende sa manufacturer ng iyong device at bersyon ng Android. Ang mga hakbang na ito ay sinubukan sa isang Samsung device na nagpapatakbo ng Android 9 Pie.
Magsimula sa pamamagitan ng pag-access sa mga setting ng iyong device mula sa drawer ng iyong app o sa pamamagitan ng pag-swipe pababa para ma-access ang notification shade at pag-tap sa icon na gear sa kanang bahagi sa itaas.

Sa menu ng mga setting ng iyong Android device, i-tap ang Accessibility para makapasok sa menu ng Android accessibility.

Pagtaas ng Laki ng Teksto ng Screen
Kakailanganin mong paganahin ang isang feature na visibility sa loob ng menu ng Accessibility para mapataas ang laki ng text ng screen.
AdvertisementMaaaring iba ang hitsura ng iyong menu ng Accessibility, depende sa iyong device at bersyon ng Android. Dapat i-tap na lang ng mga may-ari ng Samsung device ang Mga Pagpapahusay ng Visibility. Dapat i-tap ng ibang mga may-ari ng Android device ang menu ng Display Size.

Sa menu ng Visibility Enhancements sa mga Samsung device, i-tap ang Screen Zoom button.
Maaaring laktawan ng ibang mga may-ari ng Android device ang hakbang na ito.

Gamit ang iyong daliri, ilipat ang slider sa ibaba ng screen sa kanan upang palakihin ang laki ng iyong teksto.

Papataasin nito ang laki ng text sa iyong device, kasama ang text na ipinapakita sa mga website sa iyong napiling web browser, na ginagawang mas madaling basahin.
Paganahin ang Screen Magnification
Maaari mo ring paganahin ang screen magnification bilang isang alternatibo sa paraan ng pag-zoom ng screen. Nagbibigay-daan ito sa iyong mag-tap ng button (o mag-triple tap sa screen) para palakihin ang anumang app na ginagamit mo, kasama ang napili mong web browser.
Sa menu ng Accessibility, dapat i-tap ng mga may-ari ng Samsung ang opsyong Mga Pagpapahusay ng Visibility. Dapat i-tap na lang ng ibang mga may-ari ng Android device ang Magnification.

Sa menu ng Samsung Visibility Enhancements, i-tap ang Magnification. Maaaring laktawan ng mga may-ari ng iba pang Android device ang yugtong ito.

Piliin ang alinman sa I-tap ang Button para Magnify sa mga Samsung device o Magnify gamit ang Shortcut sa iba pang Android device.
Maaari mo ring piliin ang opsyong triple-tap kung gusto mo.

Paganahin ang alinman sa triple-tap magnification o magnification shortcut na paraan sa pamamagitan ng pag-tap sa toggle sa On sa kani-kanilang mga menu.
Maaari mo ring paganahin ang parehong mga opsyon kung gusto mo.

Kapag na-enable na ang pag-magnify ng screen, lumipat sa iyong Android web browser. I-tap ang icon ng accessibility sa iyong ibabang navigation bar o triple tap ang iyong screen, depende sa paraan na iyong pinagana.

Pagkatapos ay maaari mong gamitin ang iyong daliri upang gumalaw sa naka-zoom-in na screen. I-triple tap ang iyong screen o pindutin muli ang button ng accessibility para ibalik ito sa normal.
BASAHIN SUNOD- › Ang Computer Folder ay 40: Paano Ginawa ng Xerox Star ang Desktop
- › Mga Function kumpara sa Mga Formula sa Microsoft Excel: Ano ang Pagkakaiba?
- › Paano Hanapin ang Iyong Spotify Wrapped 2021
- › 5 Website na Dapat I-bookmark ng Bawat Gumagamit ng Linux
- › Cyber Monday 2021: Best Tech Deals
- › Ano ang MIL-SPEC Drop Protection?
 Ben Stockton
Ben Stockton Si Ben Stockton ay isang freelance tech na manunulat mula sa United Kingdom. Sa isang nakaraang buhay, siya ay isang lektor sa kolehiyo sa UK, nagsasanay sa mga kabataan at matatanda. Mula nang umalis siya sa silid-aralan, isa na siyang tech na manunulat, sumusulat ng mga artikulo at tutorial para sa MakeUseOf, MakeTechEasier, at Cloudwards.net. Mayroon siyang degree sa History at isang postgraduate na kwalipikasyon sa Computing.
Basahin ang Buong Bio