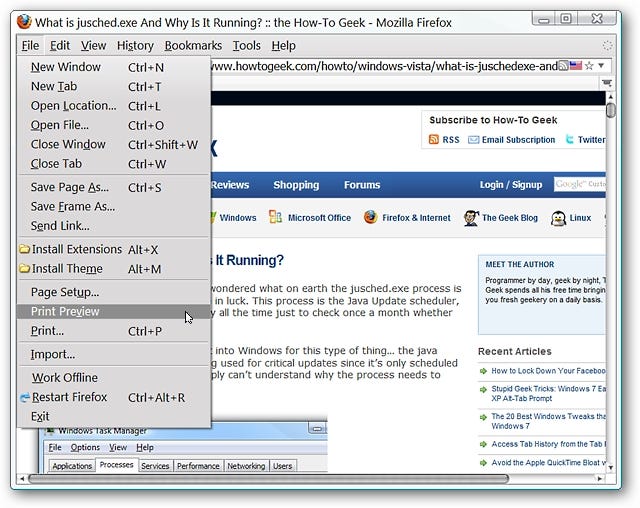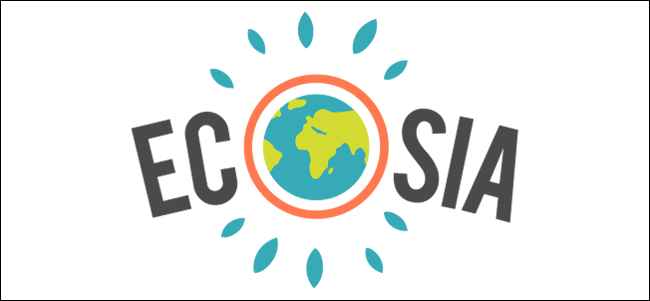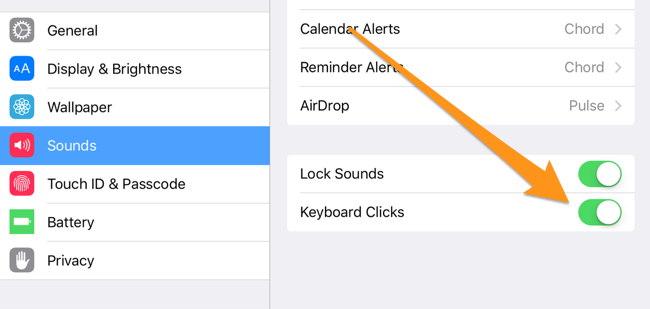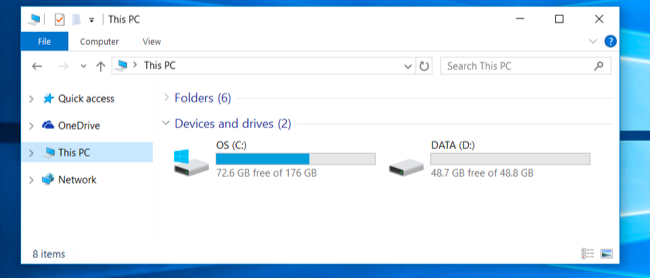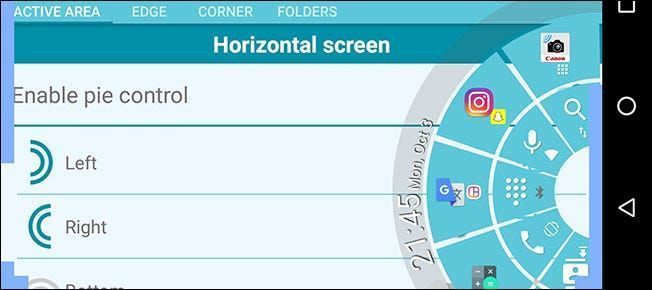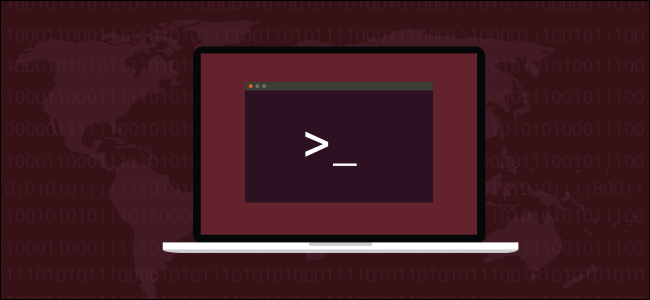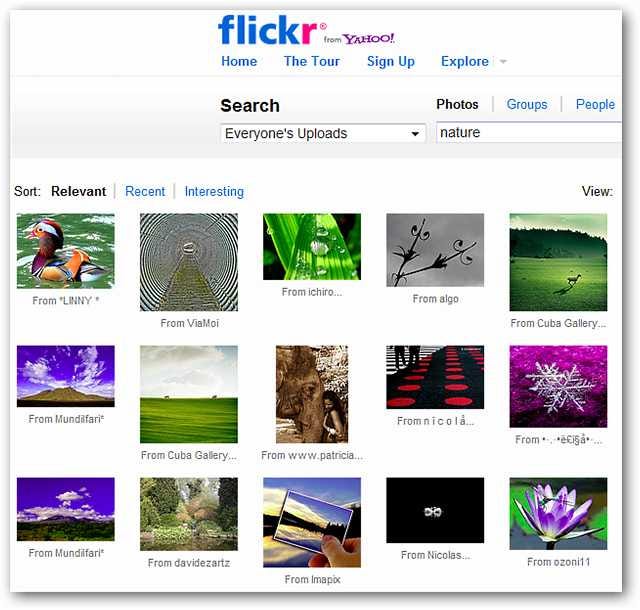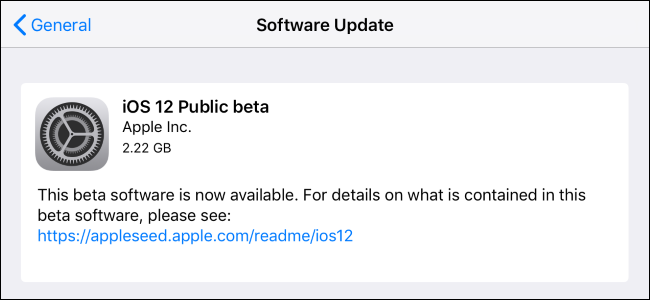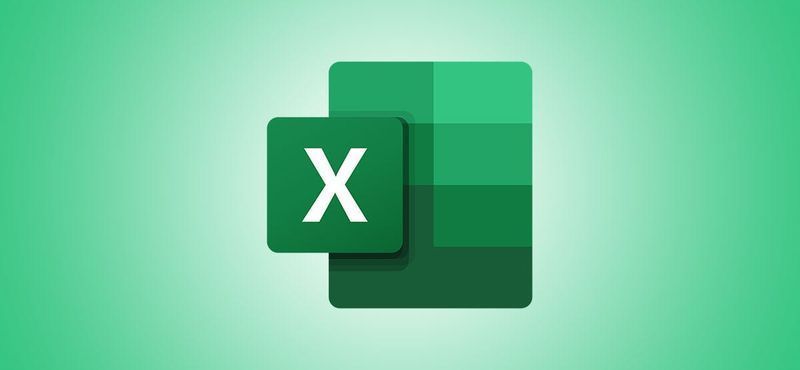Paano Ayusin Ang Ini-install na Driver ay Hindi Validated Para sa Computer na Ito sa Mga Intel Computer

Tatanggi ang mga graphics driver ng Intel na mag-install sa ilang computer, kahit na gumamit sila ng Intel graphics chips. Kung makita mo ang mensahe ng error na ito, gusto ng manufacturer ng iyong computer na mag-install ka ng mga driver mula sa kanilang website, hindi direkta mula sa Intel. Ngunit mayroong isang paraan upang laktawan ang mensaheng ito at i-install pa rin ang mga driver ng Intel.
Bakit Maaaring Pigilan Ka ng Iyong Manufacturer na Mag-install ng mga Driver
Kung hindi ma-install ang mga driver, makakakita ka ng Ang driver na ini-install ay hindi napatunayan para sa computer na ito. Mangyaring kunin ang naaangkop na driver mula sa tagagawa ng computer. mensahe at ang proseso ng pag-setup ng pag-install ay titigil.
Nangyayari ito dahil binago ng manufacturer ng iyong computer ang isang setting sa mga Intel graphics driver na na-preinstall nito, na nagsasaad na ang mga karaniwang Intel graphics driver mula sa Intel.com ay hindi dapat payagan. Ang iyong tagagawa ng system (sa aking kaso, HP) gusto kita upang makuha ang iyong mga update sa driver ng graphics mula sa kanilang website, hindi ng Intel.
Sa kasamaang palad, may ilang malalaking problema dito. Madalas na hindi pinapanatili ng mga tagagawa na na-update ang mga driver ng graphics na ito, at maaari mo kailangan ng mas bagong bersyon ng graphics driver para ayusin ang mga bug o makamit ang mas mabilis na performance sa ilang laro. Ang mga mas bagong bersyon na ito ay maaari lamang makuha mula sa Intel nang direkta.
Pinagana ng mga tagagawa ang setting na ito dahil maingat sila. Maaari lang nilang payagan ang mga driver na sinubukan nilang tumakbo sa iyong PC. Gayunpaman, wala kaming nakikitang dahilan kung bakit hindi dapat gumana ang karaniwang mga driver ng Intel sa mga PC na may Intel graphics lamang. Hindi mako-customize ng mga manufacturer ng computer ang Intel graphics hardware na ito, kaya dapat maayos ang mga driver ng Intel.
AdvertisementBabala : May isang kaso kung saan mas magiging maingat tayo sa paggawa nito. Kung ang iyong laptop ay may dual GPU setup na may parehong Intel integrated graphics pati na rin ang isang dedikadong NVIDIA o AMD graphics card, ang pag-update sa Intel driver ay maaaring magdulot ng mga problema. Inirerekomenda namin ang laban sa kalikot sa iyong mga driver ng Intel sa sitwasyong ito. Kung kailangan mong mag-install pa rin ng mga na-update na driver ng Intel, siguraduhing i-update din ang iyong mga driver ng NVIDIA o AMD graphics.
Paano Manu-manong I-install ang Mga Driver
Upang gawin ito, manu-manong i-install mo ang mga driver ng Intel sa pamamagitan ng Device Manager sa halip na gamitin ang magandang installer package. Ito ay kinakailangan lamang sa unang pagkakataon na gawin mo ito, at magagawa mong i-install nang normal ang mga driver ng Intel sa hinaharap.
Una, kakailanganin mo i-download ang mga driver ng graphics gusto mong gamitin mula sa Intel. I-download ang .zip na bersyon ng package sa halip na ang .exe na bersyon mula sa website ng Intel.
I-extract ang na-download na zip file sa isang folder sa iyong system. Magagawa mo ito sa pamamagitan lamang ng pag-right click sa zip file at pagpili sa Extract All, o sa iyong paboritong utility sa pagkuha ng file .

KAUGNAYAN: Paano Gumawa ng Windows Show File Extension
Bago ka magpatuloy, dapat sabihin sa Windows na magpakita ng mga extension ng pangalan ng file kung hindi mo pa nagawa ito dati. Gagawin nitong mas madali ang paghahanap ng mahahalagang file sa ibang pagkakataon sa proseso. Sa Windows 10, buksan ang File Explorer, i-click ang tab na View sa ribbon bar, at lagyan ng check ang kahon ng Mga extension ng pangalan ng file sa ilalim ng Ipakita/itago. Sa Windows 7, buksan ang Windows Explorer at i-click ang Organize > Folder and search options > View. Alisan ng check ang kahon ng Itago ang mga extension para sa mga kilalang uri ng file at i-click ang OK.

Susunod, kakailanganin mong buksan ang Device Manager. Sa Windows 10, i-right-click ang Start button o pindutin ang Windows+X sa iyong keyboard at i-click ang Device Manager. Sa Windows 7, pindutin ang Windows+R, i-type ang devmgmt.msc, at pindutin ang Enter.

Palawakin ang seksyong Display adapters sa Device Manager, i-right-click ang Intel(R) HD Graphics device, at piliin ang Properties.

I-click ang tab na Driver sa window ng properties at i-click ang button na I-update ang Driver.

I-click ang I-browse ang aking computer para sa software ng driver dito.

I-click ang Hayaan akong pumili mula sa isang listahan ng mga available na driver sa aking computer. (Huwag i-click ang button na Mag-browse malapit sa tuktok ng window.)

I-click ang button na Have Disk sa kanang sulok sa ibaba ng window.

I-click ang button na Mag-browse sa window ng I-install Mula sa Disk.

Mag-navigate sa folder kung saan mo kinuha ang driver at i-double click ang Graphics subfolder sa loob nito.
AdvertisementI-double click ang igdlh64.inf file kung gumagamit ka ng 64-bit na bersyon ng Windows, o i-double click ang igdlh32.inf file kung gumagamit ka ng 32-bit na bersyon ng Windows.
Maaaring baguhin ng Intel ang pangalan ng file na ito sa mga hinaharap na bersyon ng graphics driver. Kung hindi mo nakikita ang nasa itaas na .inf file, tumingin sa Graphics subfolder para sa isang bagay na nagtatapos sa .inf at piliin ang may 64 o 32 sa pangalan nito, depende sa kung aling bersyon ng Windows ang iyong ginagamit.

I-click ang OK at makikita mo ang Intel driver na iyong pinili na lalabas bilang ang tanging opsyon sa listahan ng mga available na driver. I-click ang pindutang Susunod upang i-install ito.

I-install ng Windows ang driver at ipapaalam sa iyo kapag tapos na ito. Inirerekumenda namin na i-restart ang iyong PC upang matiyak na ganap na naka-install ang driver.

Kung sakaling makaranas ka ng mga problema sa mga bagong driver ng Intel graphics, maaari kang pumunta sa site ng suporta ng tagagawa ng iyong computer (muli, sa aking kaso, iyon ay HP), i-download ang pinakabagong mga driver ng graphics na inirerekomenda nila para sa iyong hardware , at i-install ang mga ito sa iyong PC para maibalik ang mga driver na sinusuportahan ng manufacturer.
Madali mo na ngayong Mag-install ng mga Driver Mula sa Intel
Isang beses mo lang kailangang dumaan sa proseso sa itaas. Kapag na-install na ang mga karaniwang driver ng Intel, maaari kang mag-download ng mga bagong driver mula sa website ng Intel at direktang i-install ang mga ito sa ibabaw ng iyong kasalukuyang mga driver sa pamamagitan lamang ng pagpapatakbo ng karaniwang .exe installer.

- › Paano Tingnan at Pahusayin ang Mga Frame ng Iyong Laro sa Bawat Segundo (FPS)
- › Paano Maghanap ng Opisyal na Mga Driver ng Windows para sa Anumang Device
- › 5 Website na Dapat I-bookmark ng Bawat Gumagamit ng Linux
- › Mga Function kumpara sa Mga Formula sa Microsoft Excel: Ano ang Pagkakaiba?
- › Cyber Monday 2021: Best Tech Deals
- › Cyber Monday 2021: Pinakamahusay na Mga Deal sa Apple
- › Ang Computer Folder ay 40: Paano Ginawa ng Xerox Star ang Desktop
- › Paano Hanapin ang Iyong Spotify Wrapped 2021
 Chris Hoffman
Chris Hoffman Si Chris Hoffman ay Editor-in-Chief ng How-To Geek. Nagsulat siya tungkol sa teknolohiya sa loob ng mahigit isang dekada at naging kolumnista ng PCWorld sa loob ng dalawang taon. Sumulat si Chris para sa The New York Times, napanayam bilang isang eksperto sa teknolohiya sa mga istasyon ng TV tulad ng NBC 6 ng Miami, at nasakop ang kanyang trabaho ng mga outlet ng balita tulad ng BBC. Mula noong 2011, nagsulat si Chris ng higit sa 2,000 mga artikulo na nabasa nang halos isang bilyong beses---at dito lang sa How-To Geek.
Basahin ang Buong Bio