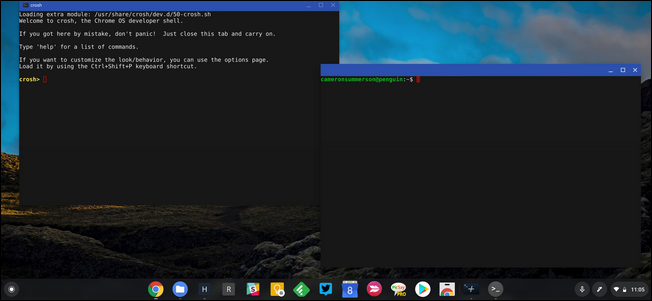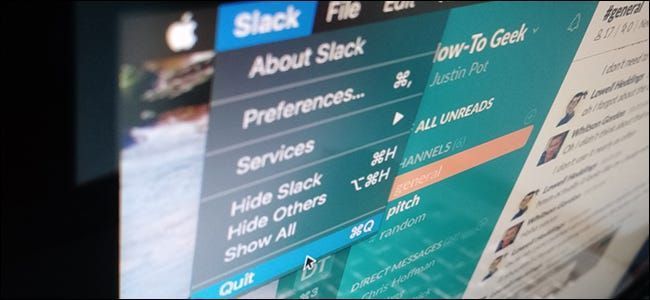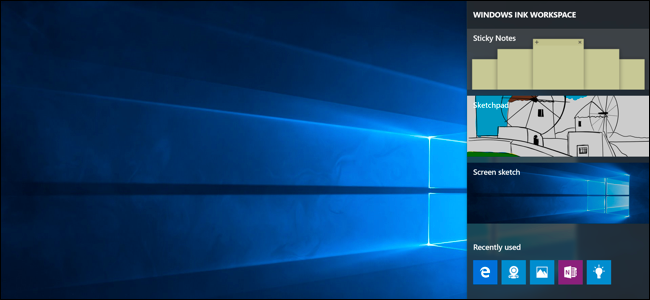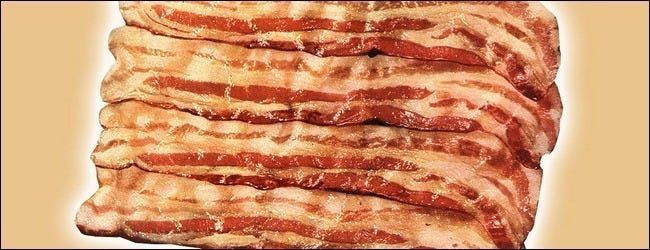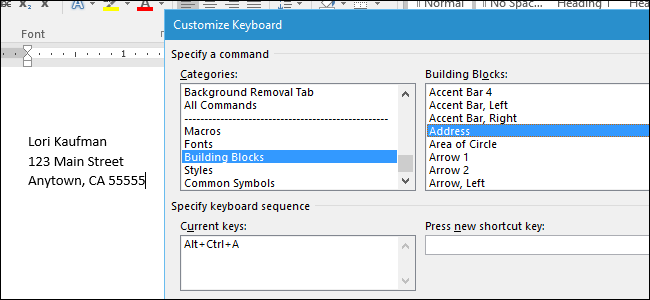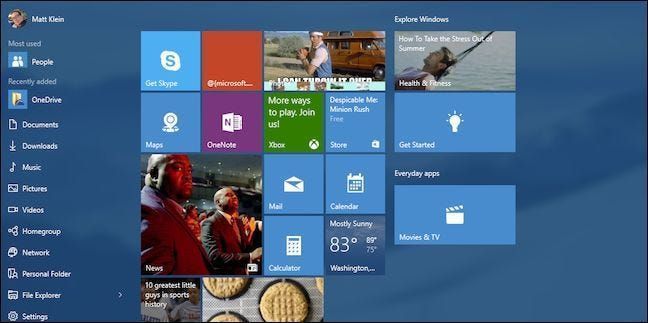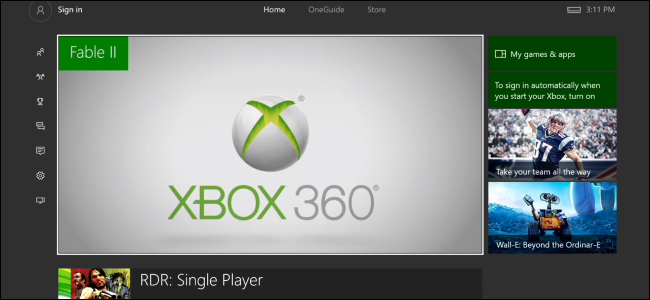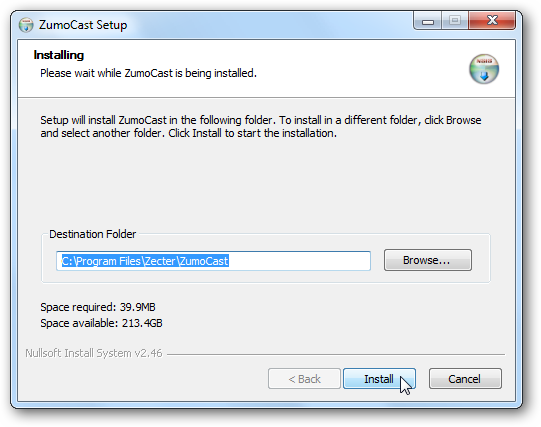Paano I-enable ang Pagpaparehistro ng Dumalo para sa Zoom Meetings

Binibigyan ng Zoom ang mga user ng opsyon na hilingin sa mga dadalo na magparehistro para sa mga pulong ng Zoom. Maaari kang humingi ng mga bagay tulad ng pangalan at email, at magtakda ng mga custom na tanong. Ito rin pinapataas ang seguridad ng iyong pulong . Narito kung paano paganahin ang pagpaparehistro ng dadalo para sa Zoom Meetings.
Narito ang ilang mga tala, gayunpaman, bago tayo magsimula. Una, available lang ang opsyong ito sa mga lisensyadong user, na makatuwiran dahil gagamitin mo lang ang feature na ito sa mga business meeting. Gayundin, hindi mo magagamit ang iyong Personal Meeting ID (PMI) para sa mga pulong na nangangailangan ng pagpaparehistro ng dadalo, bagama't inirerekomenda ka namin hindi kailanman gamitin ang iyong PMI para sa mga pulong ng negosyo.
Paganahin ang Pagpaparehistro ng Dumalo
Sa iyong web browser, mag-sign in sa Zoom at piliin ang tab na Mga Pulong sa Personal na grupo ng kaliwang pane.
KAUGNAYAN: Paano Mag-set Up ng Zoom Meeting

Ngayon, kakailanganin mo mag-iskedyul ng pagpupulong (o i-edit ang isang umiiral na). Sa kasong ito, mag-iskedyul kami ng bago, kaya pipiliin namin ang Mag-iskedyul ng Bagong Pagpupulong.

Ilalagay mo na ngayon ang lahat ng pangkalahatang impormasyong kinakailangan para sa mga nakaiskedyul na pagpupulong, gaya ng pangalan ng pulong, tagal, at petsa/oras ng pulong.
AdvertisementAng menu na ito ay kung saan din namin pinagana ang opsyon sa Pagpaparehistro ng Dumalo. Halos kalahati ng pahina, makikita mo ang opsyon sa Pagpaparehistro. Lagyan ng check ang kahon sa tabi ng Kinakailangan upang paganahin ang tampok.

Panghuli, piliin ang I-save sa ibaba ng screen kapag tapos ka nang ayusin ang iba pang nakaiskedyul na setting ng meeting.

Mga Opsyon sa Pagpaparehistro
Kapag na-save mo na ang iyong nakaiskedyul na pagpupulong mula sa nakaraang hakbang, mapupunta ka sa screen ng pangkalahatang-ideya ng pulong. Sa ibaba ng menu, makakakita ka ng tab na Pagpaparehistro. Piliin ang pindutang I-edit sa tabi ng Mga Opsyon sa Pagpaparehistro.

Lilitaw ang window ng Pagpaparehistro. Makakakita ka ng tatlong tab: Pagpaparehistro, Mga Tanong, at Mga Custom na Tanong.
Sa tab na Pagpaparehistro, maaari mong isaayos ang mga opsyon sa Pag-apruba at Notification, pati na rin ang ilang iba pang mga setting. Halimbawa, maaari mong piliin kung gusto mong awtomatiko o manu-manong mag-apruba ng mga nagparehistro, at magpadala ng email ng kumpirmasyon sa iyo (ang host) kapag may nagparehistro.
Maaari mo ring isara ang pagpaparehistro pagkatapos ng petsa ng pagpupulong, payagan ang mga dadalo na sumali mula sa maraming device, at ipakita ang mga button ng social share sa page ng Pagpaparehistro.

Ayusin ang mga setting nang naaayon, pagkatapos ay pumunta sa tab na Mga Tanong. Dito, maaari mong (1) piliin kung aling mga field ang gusto mong lumabas sa form ng pagpaparehistro, at (2) kung kinakailangan o hindi ang field.

Narito ang isang listahan ng mga available na field sa tab na Mga Tanong. Tandaan na ang unang pangalan at email address ay kinakailangan nang mga field.
- Huling pangalan
- Address
- lungsod
- Bansa/Rehiyon
- Zip/Postal Code
- Estado/Lalawigan
- Telepono
- Industriya
- Organisasyon
- Titulo sa trabaho
- Time Frame ng Pagbili
- Tungkulin sa Proseso ng Pagbili
- Bilang ng mga Empleyado
- Mga Tanong at Komento
Kapag tapos ka na rito, lumipat sa tab na Mga Custom na Tanong. Maaari ka na ngayong lumikha ng iyong sariling mga katanungan upang idagdag sa form ng pagpaparehistro. Maaari mong bigyan ang mga nagparehistro ng kalayaan na mag-iwan ng anumang sagot o limitahan ito sa isang multiple-choice na format.
Kapag natapos mo nang isulat ang iyong mga tanong, piliin ang Gumawa.

Panghuli, piliin ang I-save Lahat sa kanang sulok sa ibaba ng window.

Ngayon, ang sinumang makakatanggap ng link na imbitasyon sa Zoom meeting na ito ay kakailanganing kumpletuhin ang registration form.
KAUGNAYAN: Paano Mag-record ng Zoom Meeting
BASAHIN SUNOD- › Mga Function kumpara sa Mga Formula sa Microsoft Excel: Ano ang Pagkakaiba?
- › Cyber Monday 2021: Best Tech Deals
- › Ano ang MIL-SPEC Drop Protection?
- › Paano Hanapin ang Iyong Spotify Wrapped 2021
- › 5 Website na Dapat I-bookmark ng Bawat Gumagamit ng Linux
- › Ang Computer Folder ay 40: Paano Ginawa ng Xerox Star ang Desktop
 Marshall Gunnell
Marshall Gunnell Si Marshall ay isang manunulat na may karanasan sa industriya ng pag-iimbak ng data. Nagtrabaho siya sa Synology, at pinakahuli bilang CMO at manunulat ng teknikal na kawani sa StorageReview. Siya ay kasalukuyang isang API/Software Technical Writer na nakabase sa Tokyo, Japan, nagpapatakbo ng VGKAMI at ITEnterpriser, at gumugugol ng kaunting libreng oras na mayroon siya sa pag-aaral ng Japanese.
Basahin ang Buong Bio